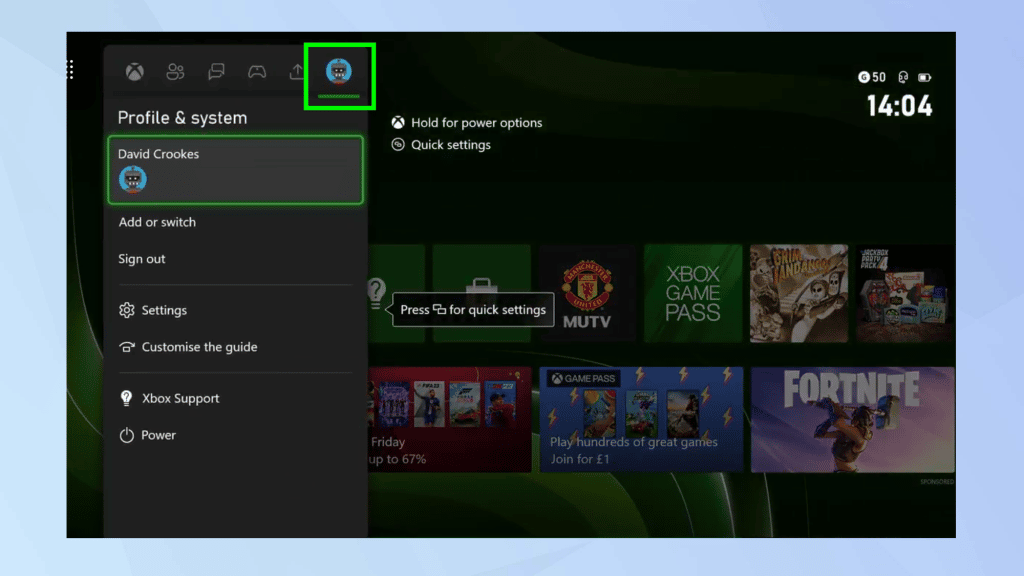Knowing how to set up parental controls on your Xbox Series X or S is crucial if you have children because it will allow you to limit what can be done on your Xbox Series X or Xbox Series S console.
For example, you may be concerned that your child will download numerous games or make a bunch of microtransactions, costing you a fortune. Or you might be worried that your kids might access age-inappropriate titles or talk to people you’d rather they didn’t.
Controlling what your kids do on Xbox Series X or S includes setting screen time, limits, managing online communications, and deciding whether a child can freely add friends. Messages can be filtered to avoid unwanted content and restrictions can be placed on the types of community creations a child can see. There are also Minecraft specific controls.
To make such complex changes to parental controls, it’s best to use the Xbox app. This way, you can make changes on the go without having to be in front of the same Xbox Series X or S all the time. However, there are some restrictions you can easily make on the console, so we’ll start with that before delving into them a bit.
How to set up parental controls on Xbox Series X or S consoles
If you just want to stop a child (or any other user) from building up a bill on your credit or debit card, you can stop them from buying games in the Microsoft Store. This method will also prevent others from changing your settings, logging into your account, or launching Microsoft Edge. Here’s how it’s done.
1. Press the Xbox Guide button in the center of the Xbox controller e go to the profile and system tab at the top of the side menu.
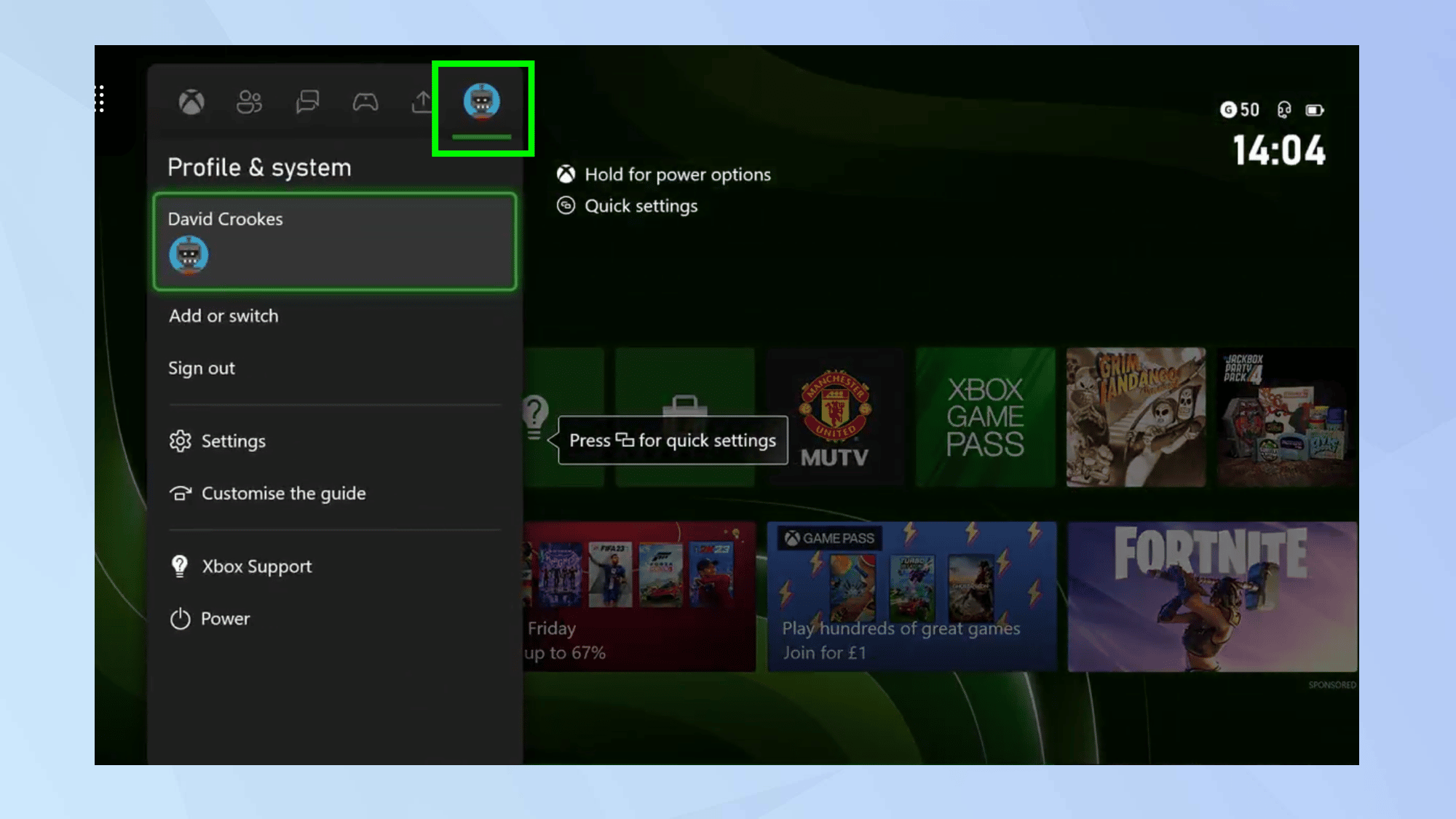
(Image credit: Future)
2. Now select Settings from the menu.
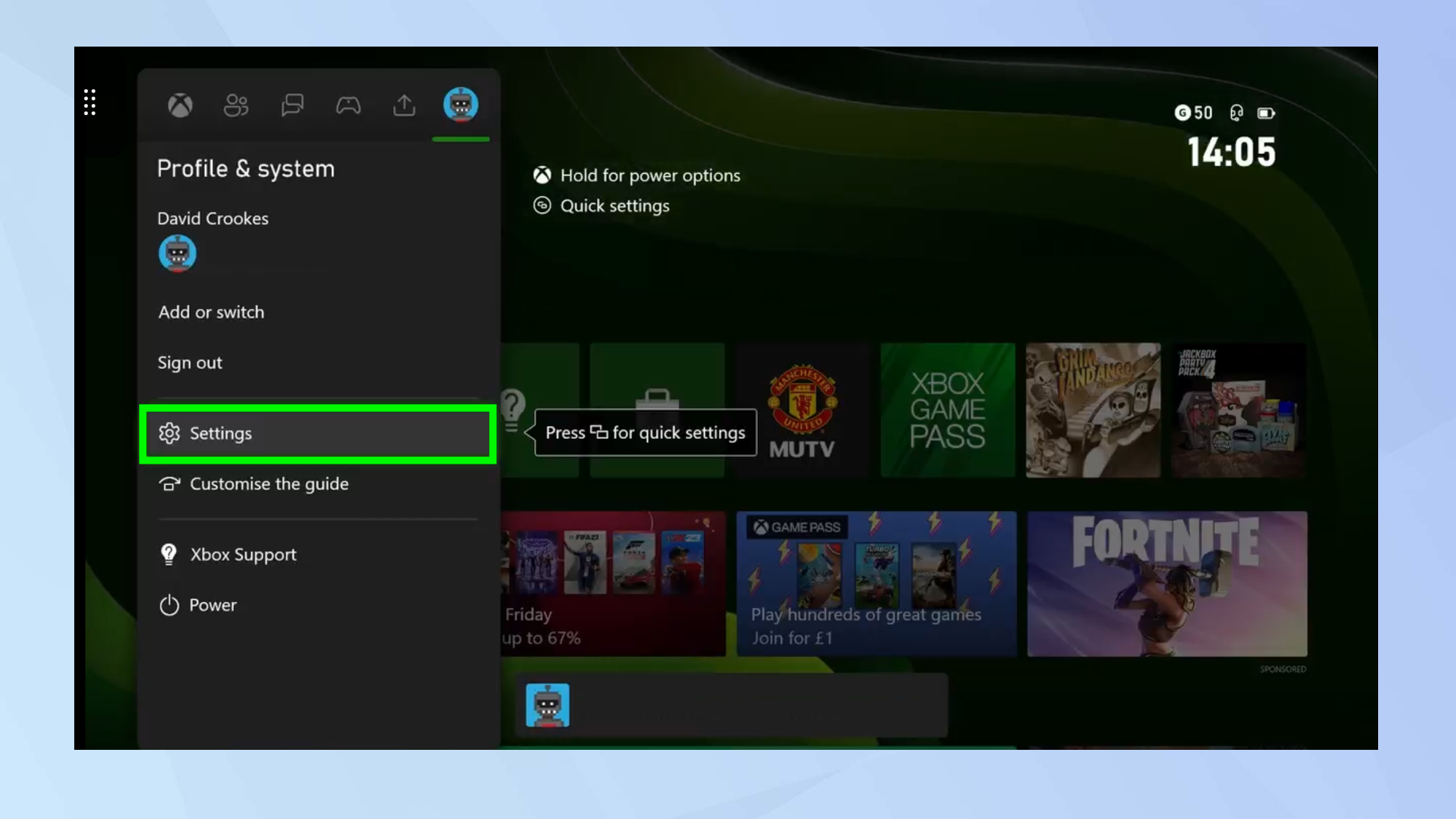
(Image credit: Future)
3. Click Account, which will display a number of options on the right side of the screen.
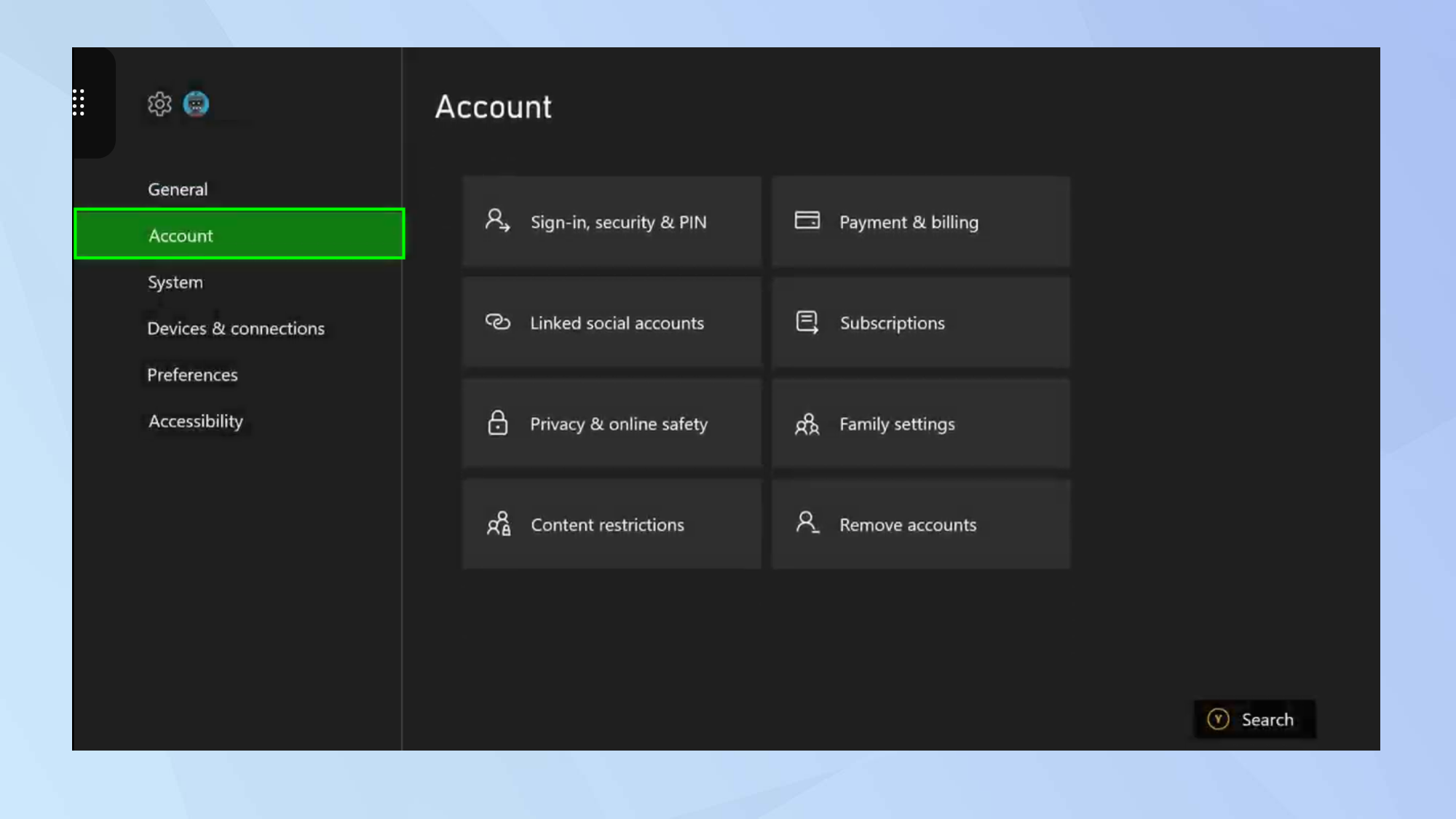
(Image credit: Future)
4. Navigate further to those options and select Family Settings.
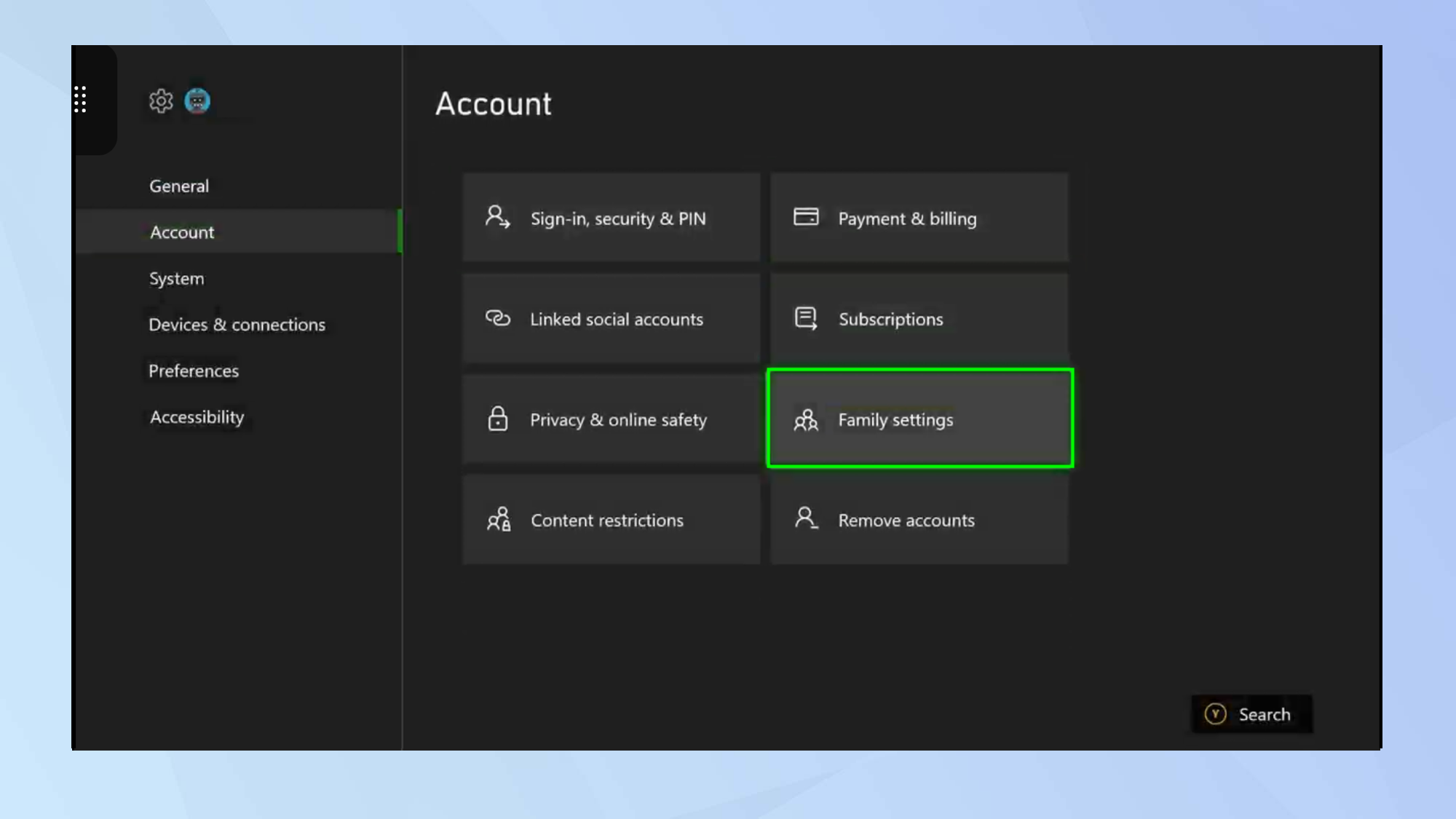
(Image credit: Future)
5. Enter your PIN code or access keythen select My login, security and PIN.
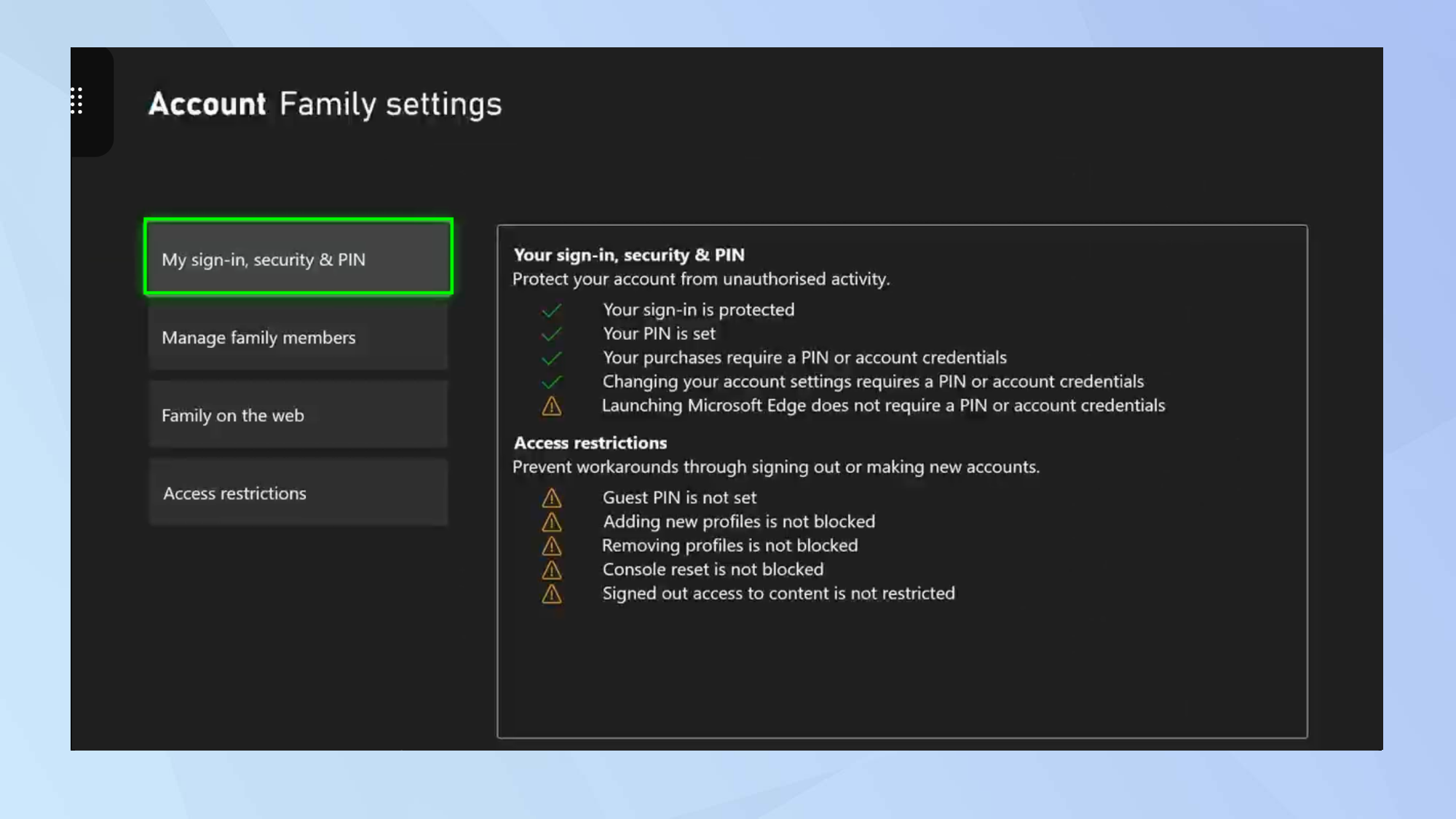
(Image credit: Future)
6. Click Change my login and security preferences.
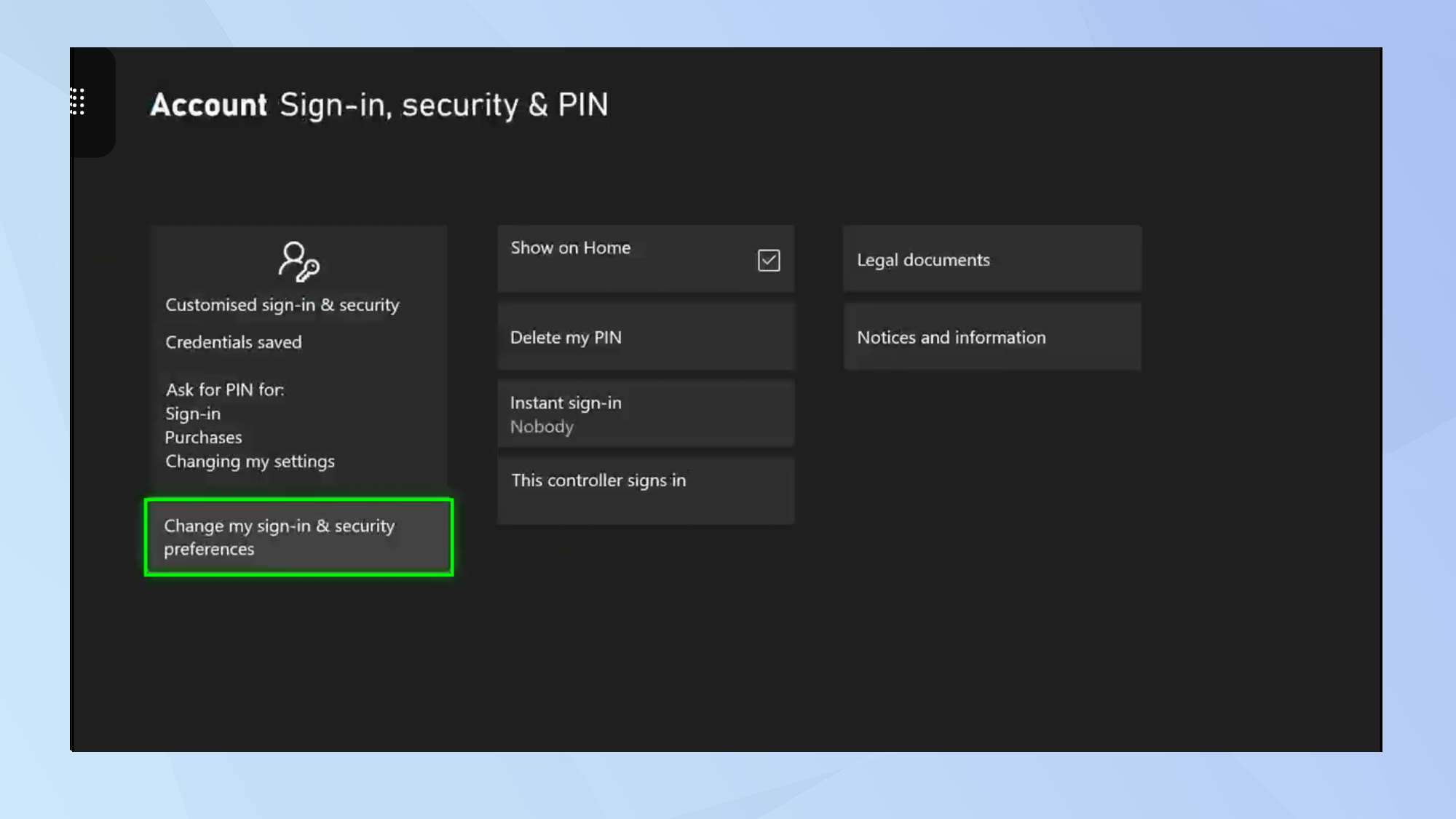
(Image credit: Future)
7. The easiest way to prevent purchases and prevent people from making changes to your account or using Microsoft Edge is select Ask for my PIN. Until another user knows your PIN, they won’t be able to buy things.
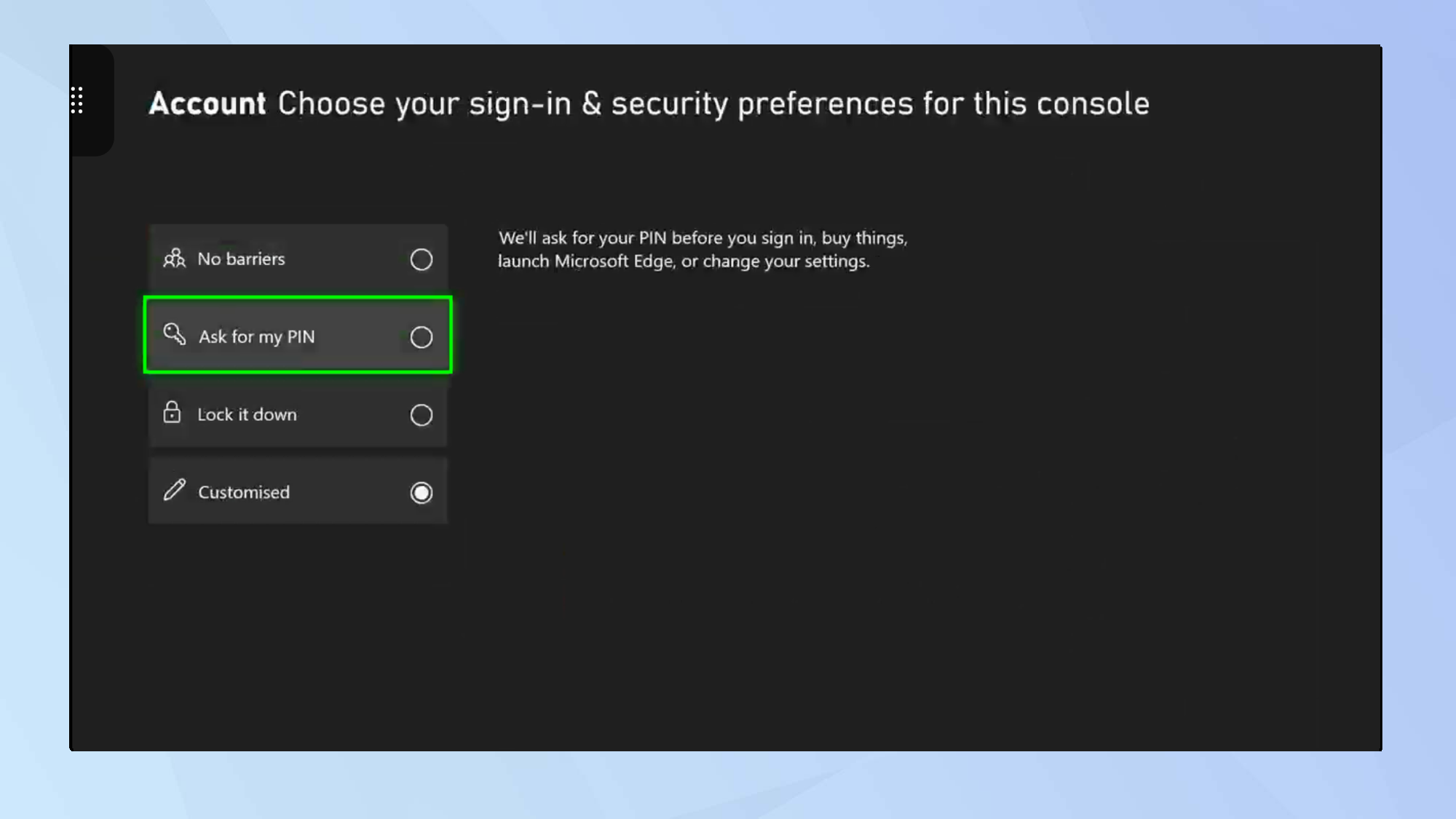
(Image credit: Future)
8. Ma se tu select Custom, then you can adjust the preferences to your preferences. For example, you could simply ensure that a PIN is needed before settings can be changed or if someone wants to make a purchase, while still allowing users to log in freely.
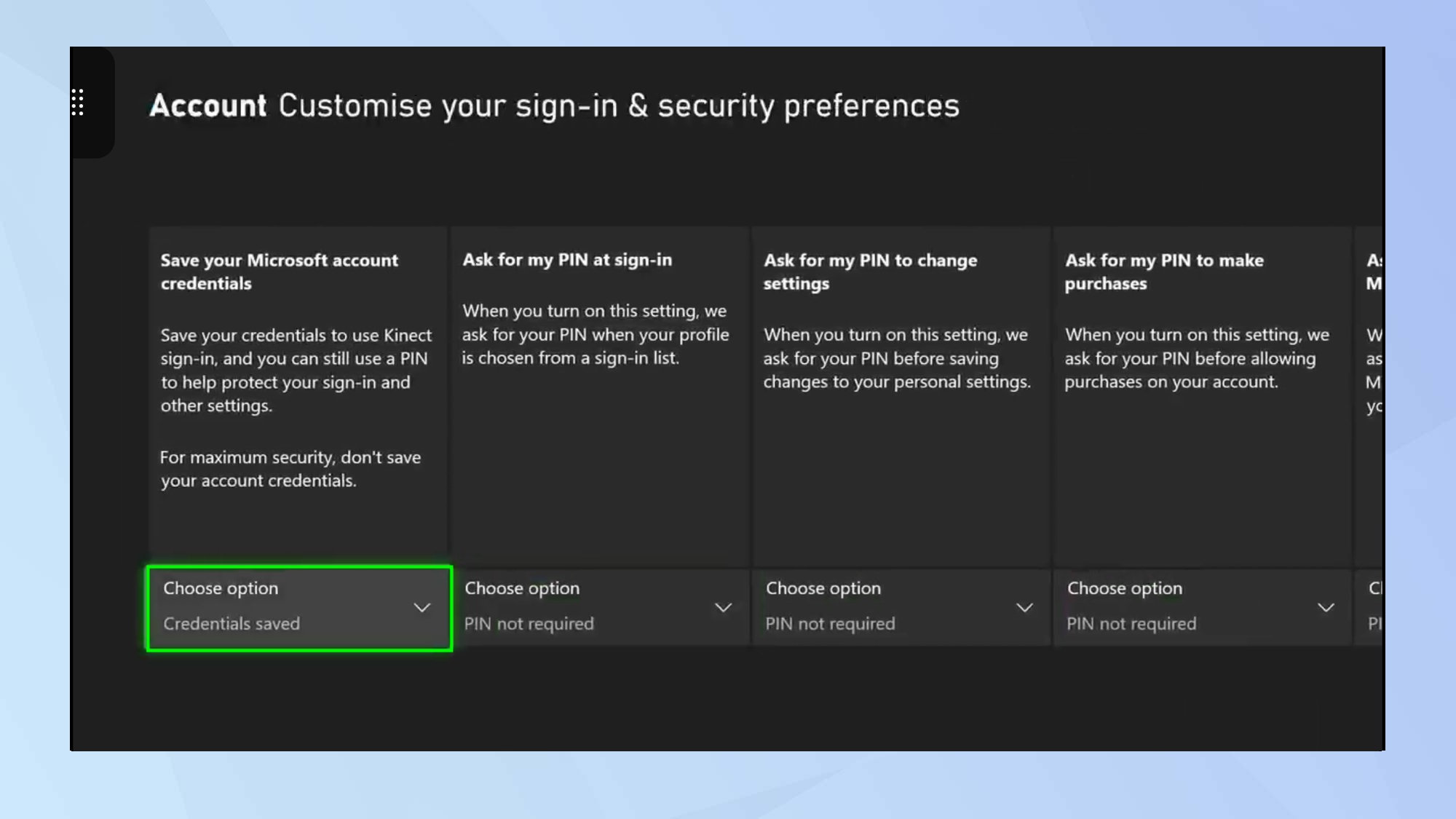
(Image credit: Future)
Add age, spending, and multiplayer restrictions to your Xbox Series X or S console
To go deeper and add more parental controls on your Xbox Series X or S console, you should use the Xbox Family Settings app. You can download that app from Google Play (opens in a new tab) for an Android device or from the App Store (opens in a new tab) on an Apple device.
1. Avvia l’app Xbox Family Settings e Tap Sign In. Enter your Microsoft/Xbox account details paired with your Xbox Series X or S console.
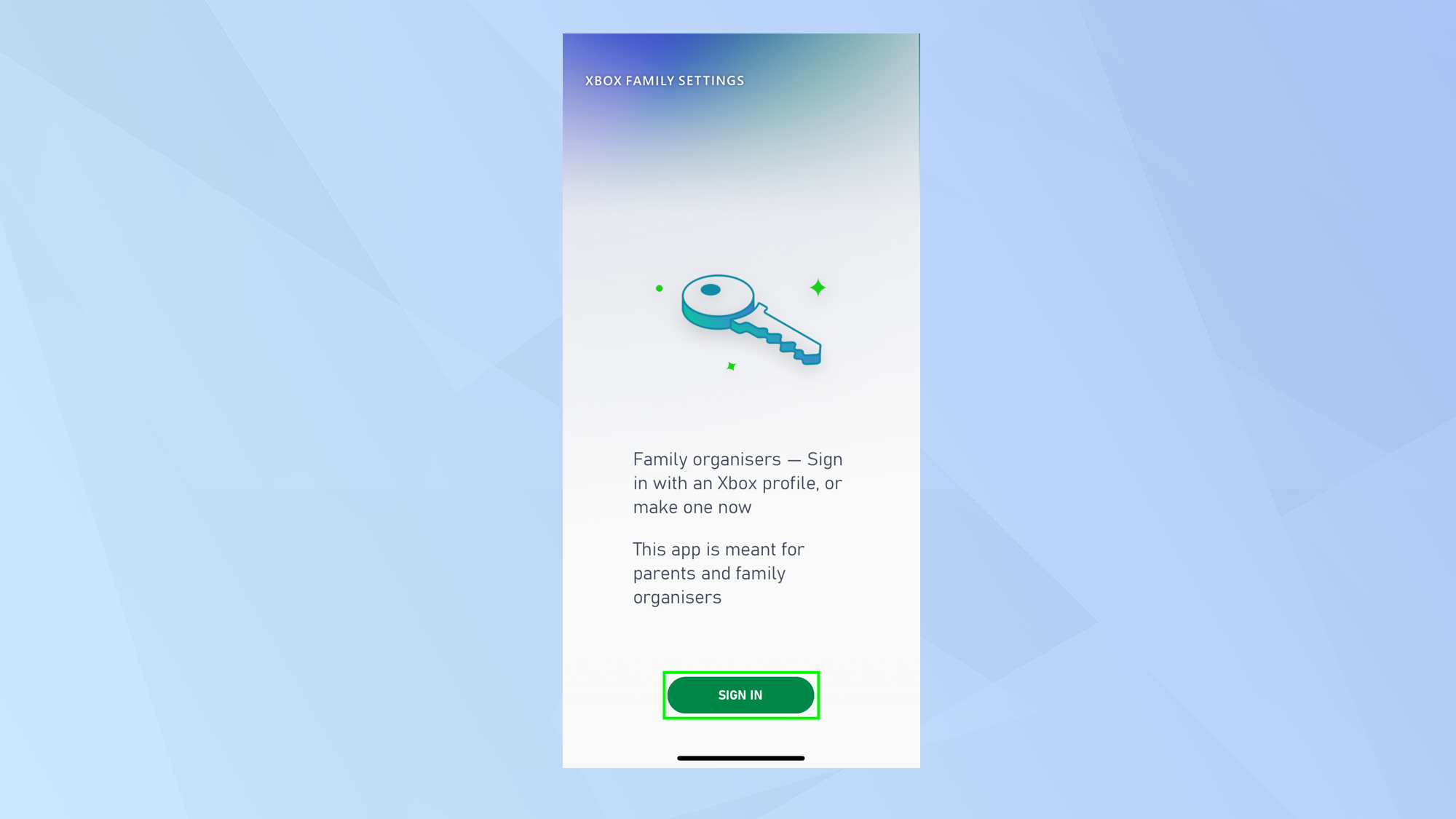
(Image credit: Future)
2. Select Let’s go when prompted and then tap Add child.
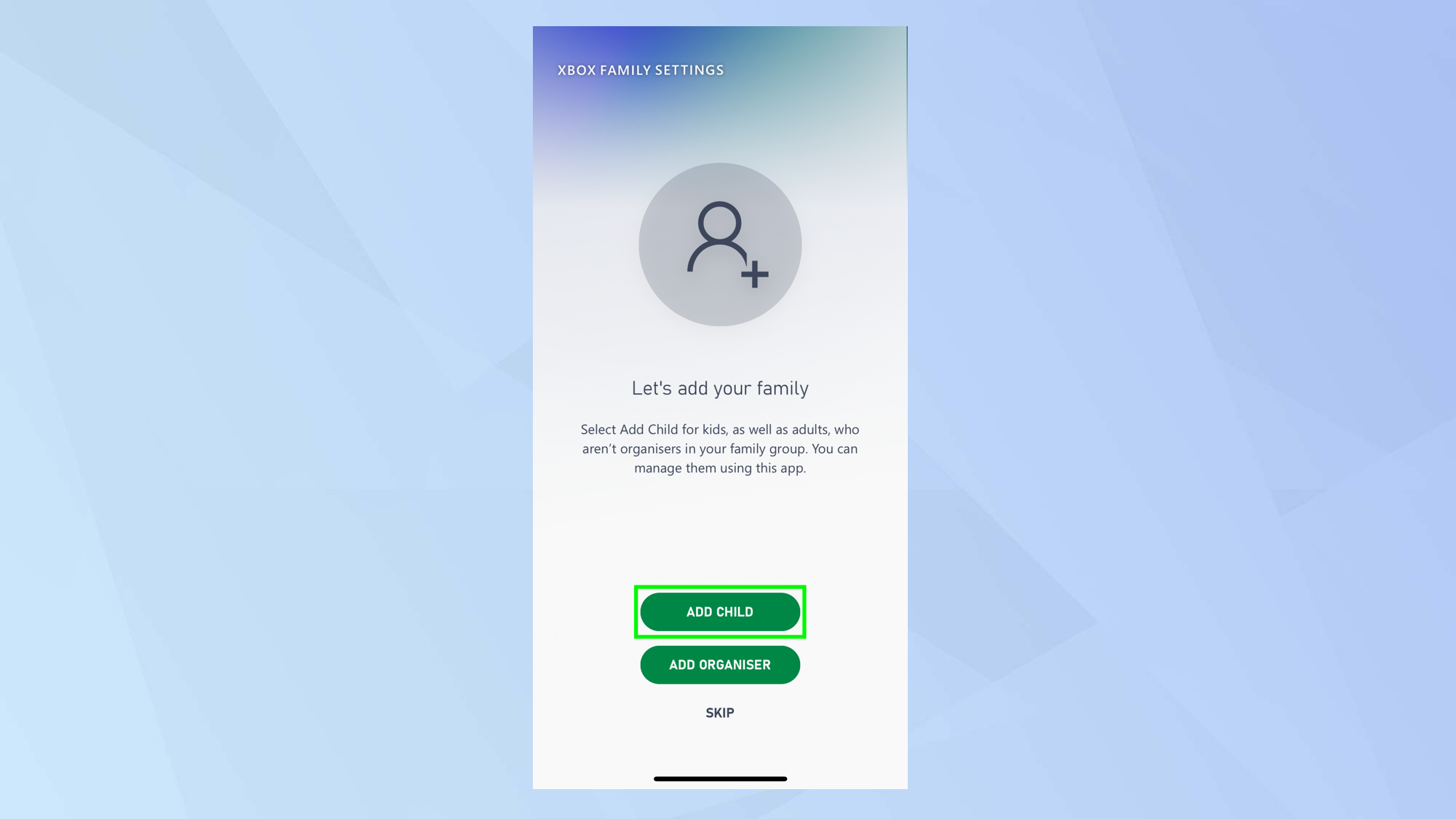
(Image credit: Future)
3. Faucet create a new account for your child or tap add existing account if you already have.
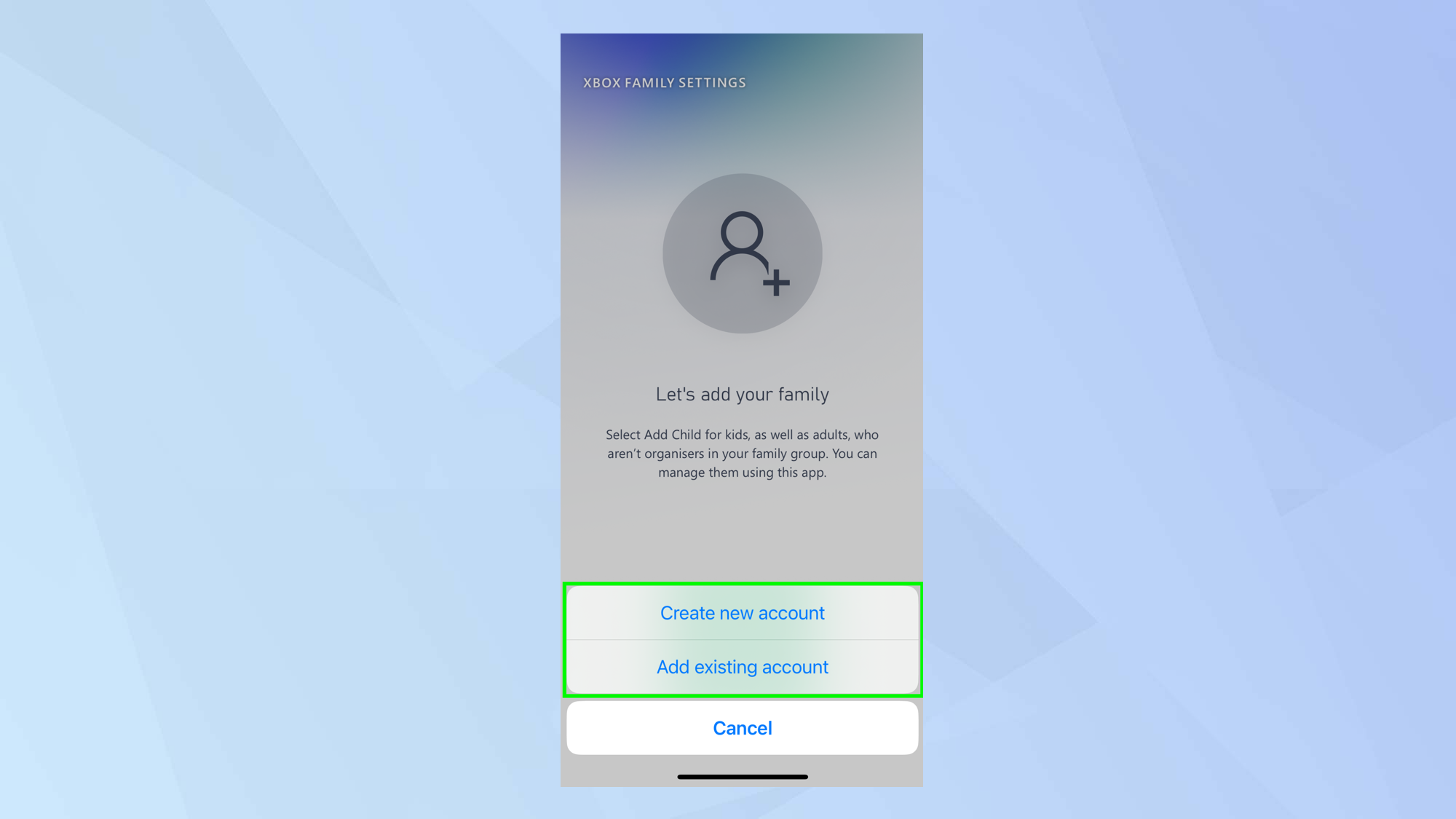
(Image credit: Future)
4. The app will walk you through some key settings for the child you’ve added, such as age restrictions. You can tap on the suggested age e select a different one. Tap Next to move forward.
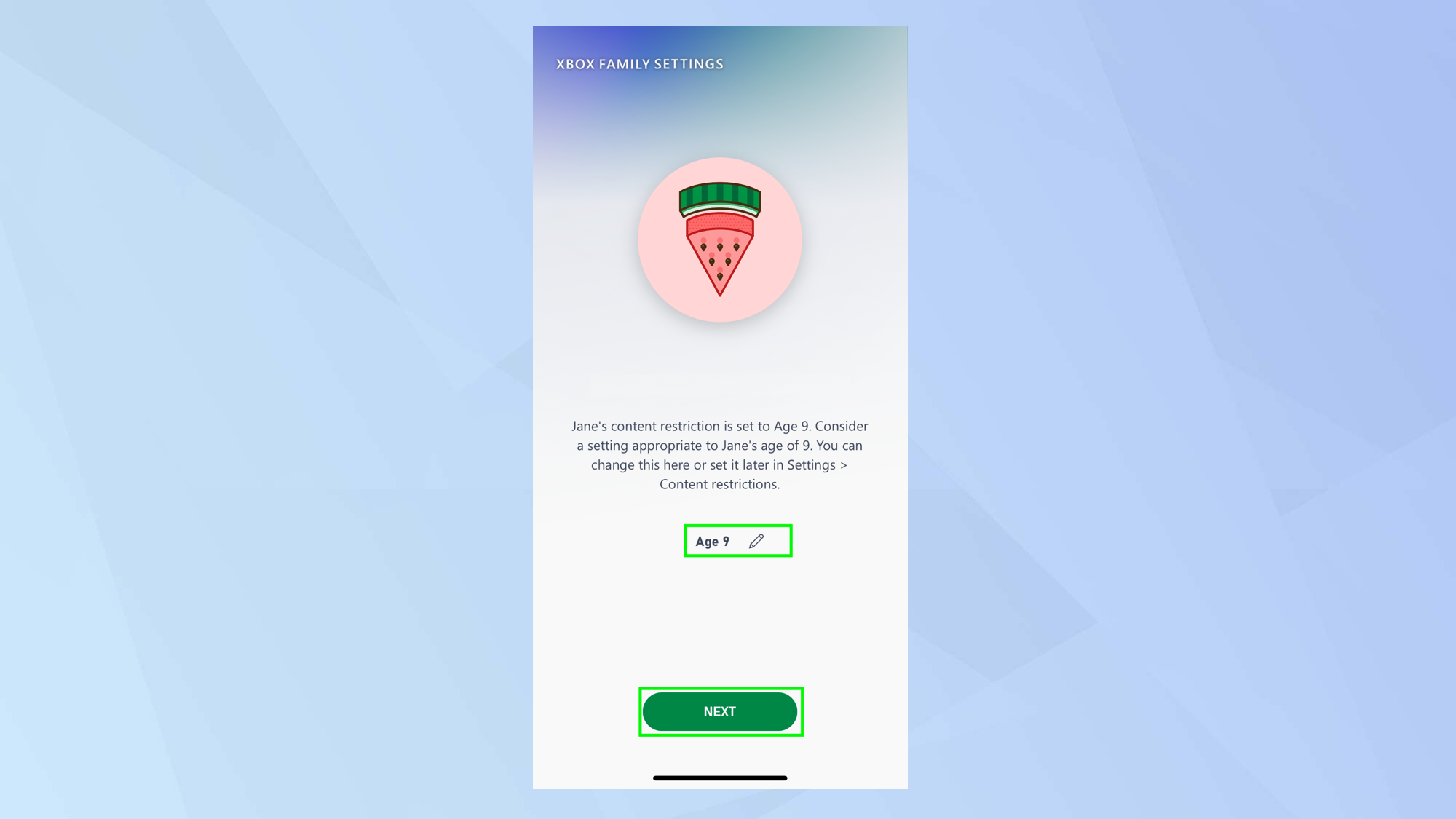
(Image credit: Future)
5. Now you can select who a child can communicate with: Everyone, Friends Only, or Nobody. The last two settings are more secure. Tap Next to move forward.
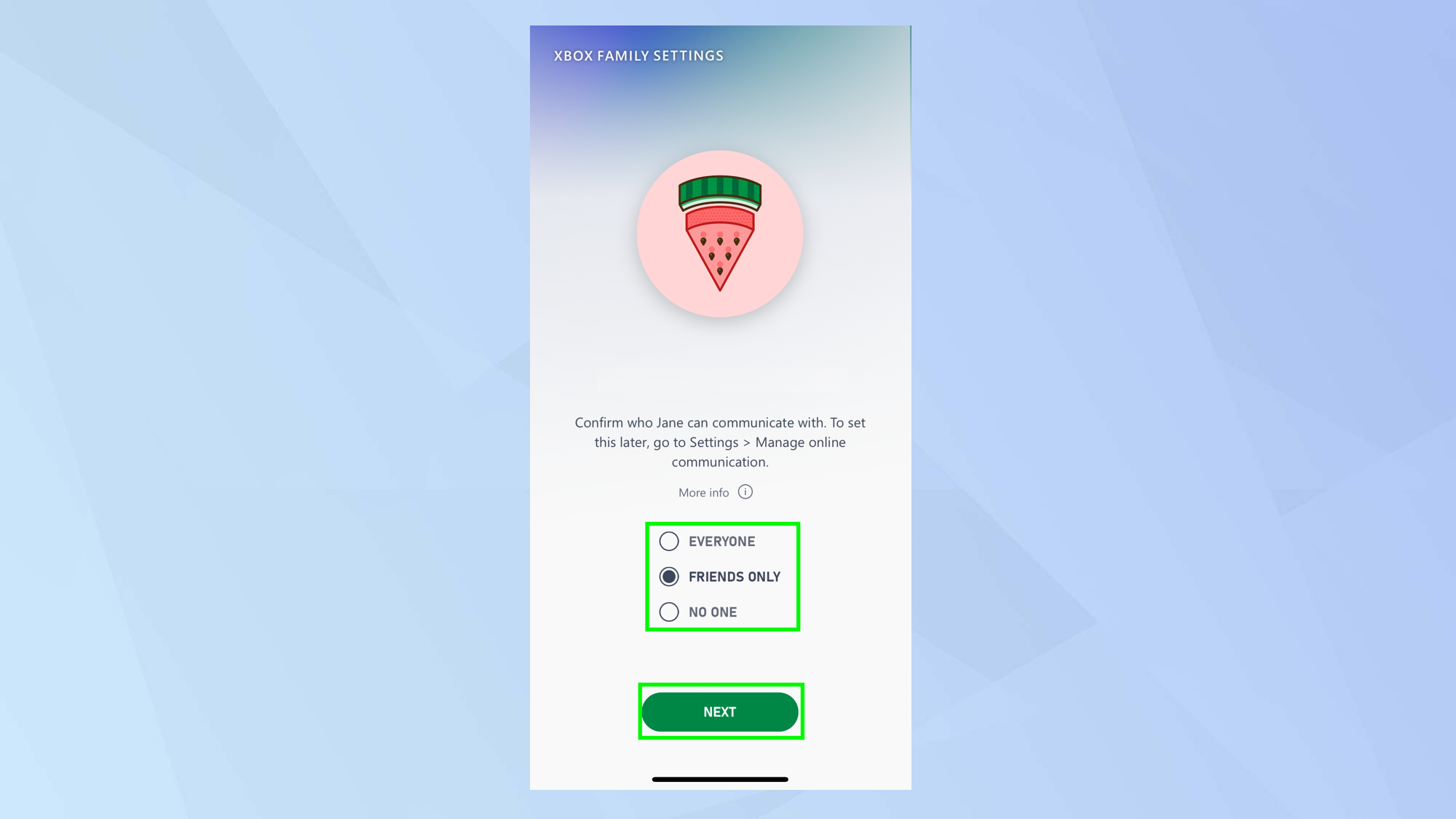
(Image credit: Future)
6. Choose if you want a child to be able to play multiplayer games – there is a risk here that a child could end up communicating with strangers, so you might want to tap Block. Tap Next to move on.
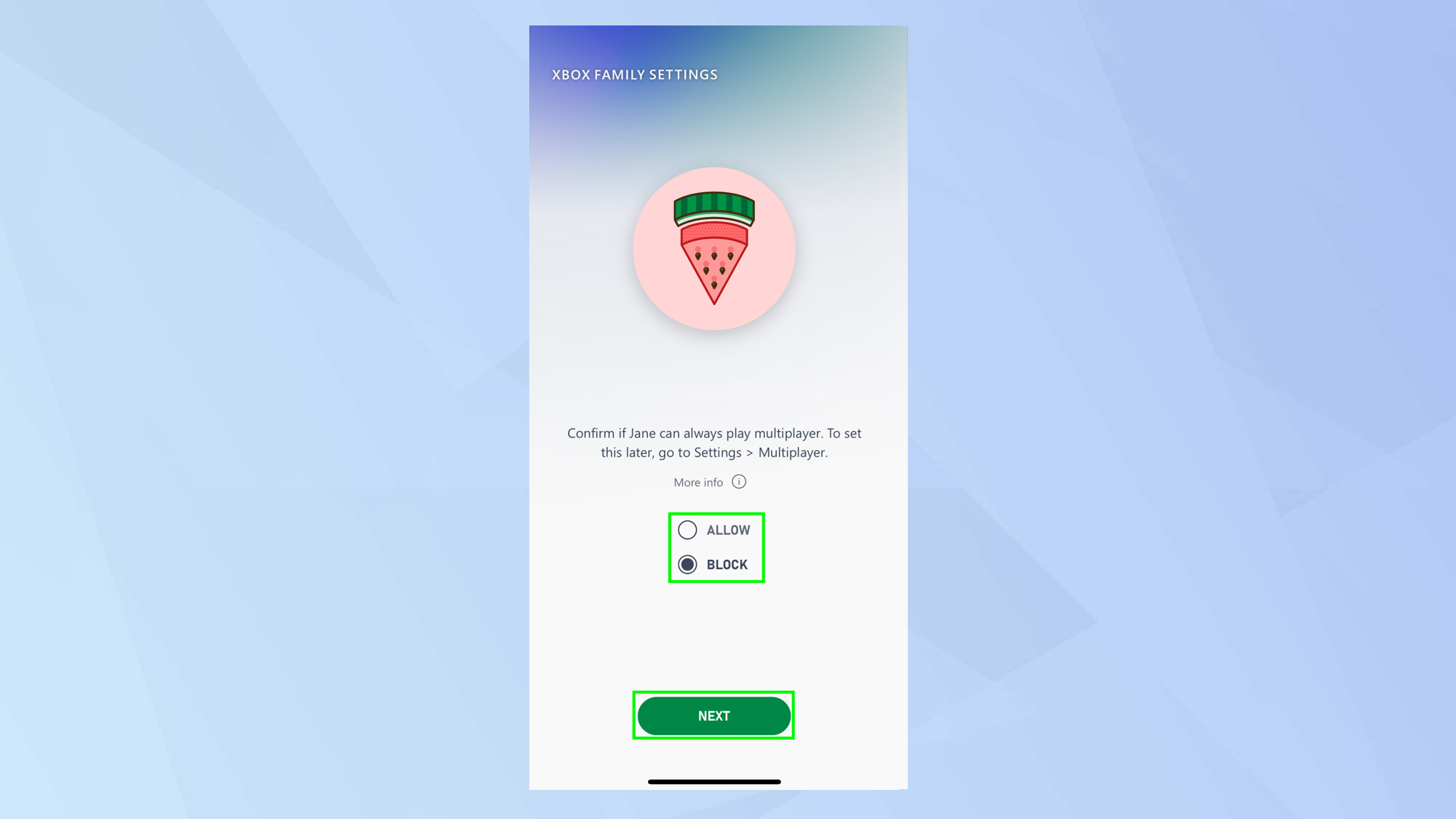
(Image credit: Future)
7. You can always go back to the settings and use even more controls. Simply tap the child’s profile added from the Xbox Family Settings app home screen. This will take you to an overview of their account and preferences. Tap the Settings icon.
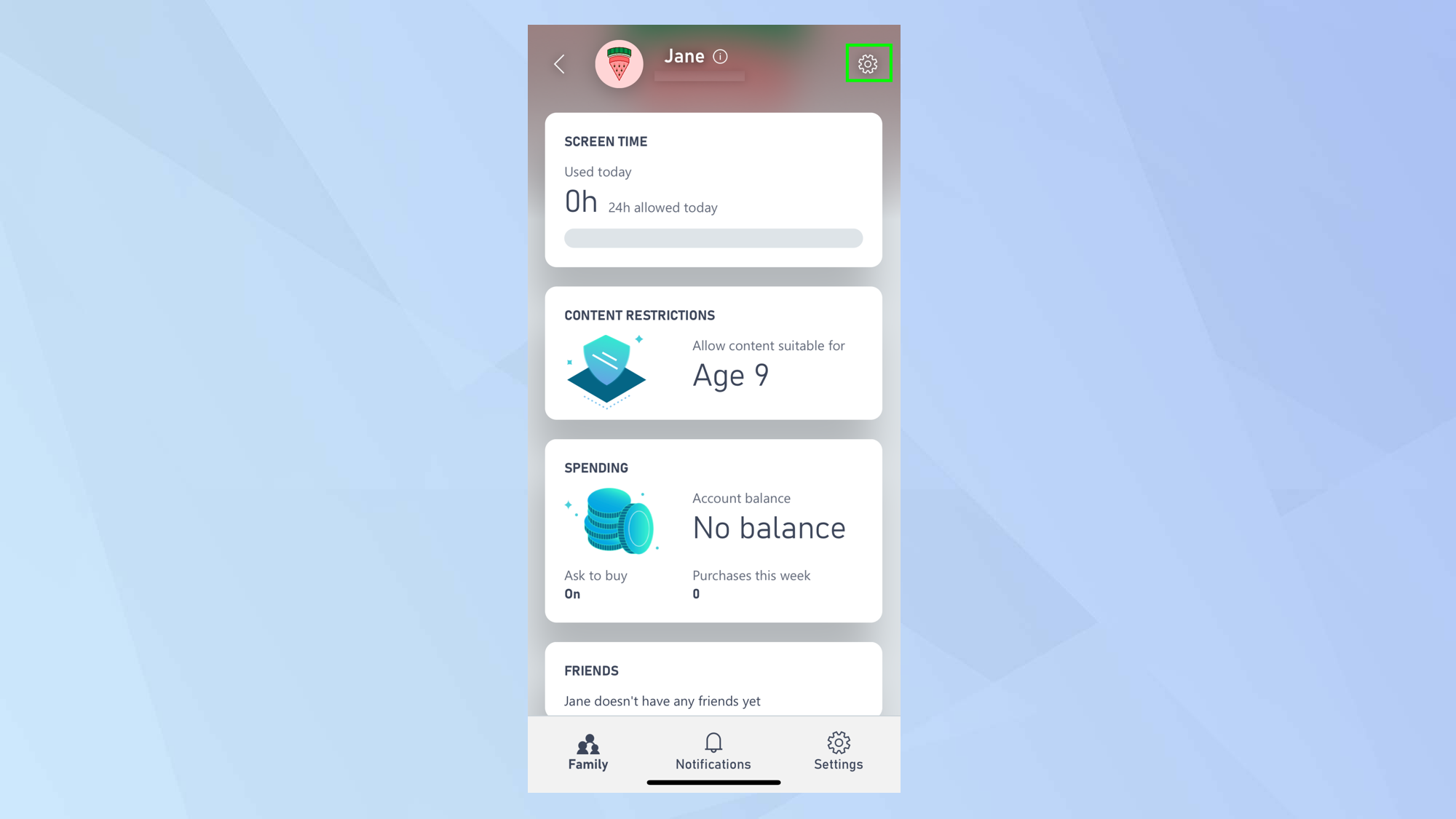
(Image credit: Future)
8. Scroll through the list, reviewing your current settings and deciding if you want to tap a preference to change it. For example, you could Tap Approval Required under Multiplayer to change the setting to something less restrictive at any time.
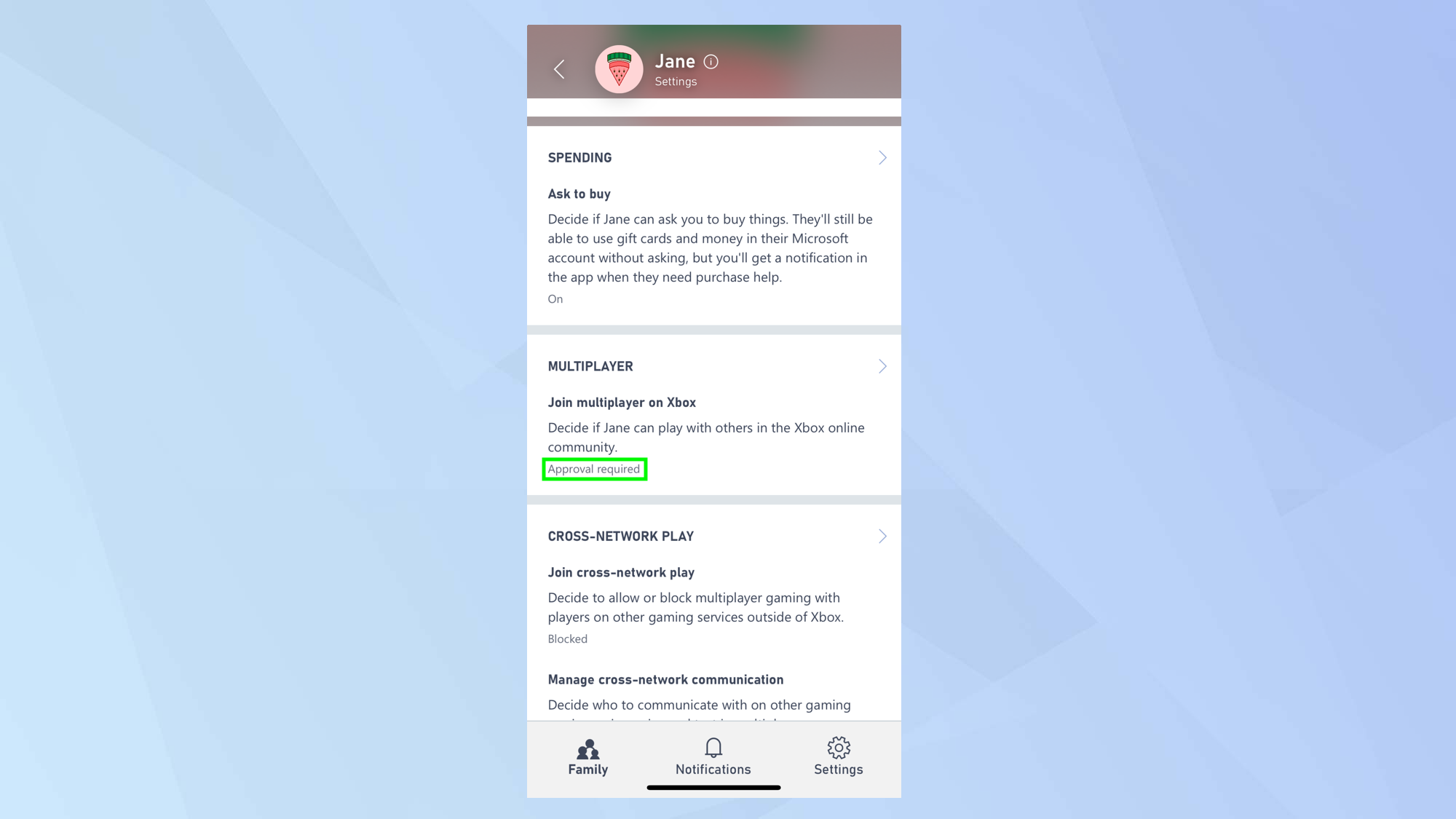
(Image credit: Future)
And that’s it. Now you know how to set up parental controls on Xbox Series X or S and this will give you some peace of mind whenever a child is in control of the gamepad.
Now they can enjoy Xbox Game Pass with fewer worries, but there are ways to make your life easier. Depict how to speed up Xbox downloads and learn how to redeem an Xbox code. Why not find out how to connect an Xbox One controller to Xbox Series X and S or figure out how to calibrate your TV for Xbox Series X or Series S to ensure games look their best?